最近不少伙伴咨询分区助手怎样减小分区大小的操作,今天小编就带来了分区助手减小分区大小的图文操作内容讲述,感兴趣的小伙伴一起来看看吧!
分区助手减小分区大小的图文操作内容讲述
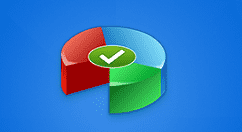
下载免费的分区助手,安装并运行它。在主界面上您可以看到C盘有60GB的空间,D盘有200GB的空间,如图。这个例子将压缩C盘到40GB将压缩出的空间分配给D盘使用,使D盘达到大约220GB的空间。
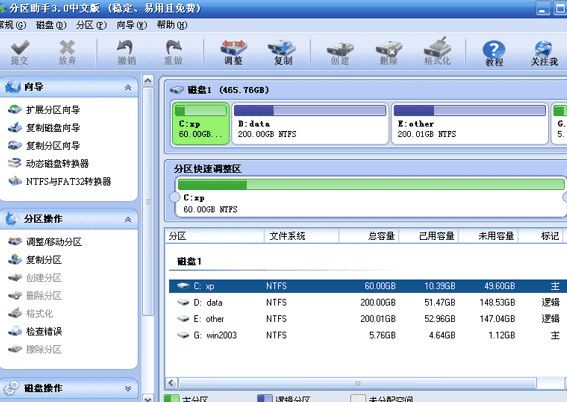
这步的目标是缩小C盘,请选中C盘并移动鼠标到“分区快速调整区”的最右端,然后当鼠标指针变成双向箭头时,点击圆形的手柄并向左拖动鼠标来缩小这个分区到40GB,如下图所示:(您也可以右击C盘选择“调整/移动分区”选项来缩小C分区)
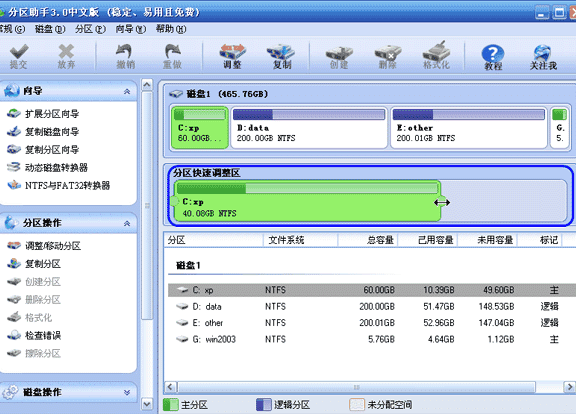
当您松开鼠标时,您将看到在C盘后产生了一块19.99GB的未分配空间(蓝色框圈住的地方),如下图,这块空间就是压缩出来的,同时我们可以继续使用分区助手将这块空间分配给D盘使用。
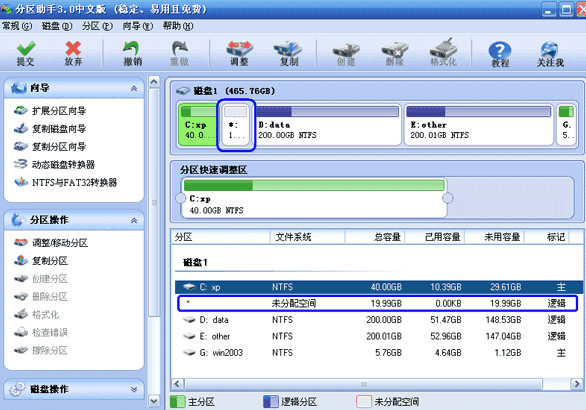
点击D盘,并移动鼠标到“分区快速调整区”的最左端,然后当鼠标指针变成双向箭头时,点击圆形的手柄并向最左边拖动鼠标以让D盘占用这19.99GB的未分配空间,如下图所示:(您也可以右击D盘选择“调整/移动分区”选项来设定D分区的新大小)

当拖动到最左边并释放鼠标后,如下图所示。D盘已经被扩大同时占用了从C盘腾出来的空间。现在C盘大小为40GB,D盘大小约为220GB。
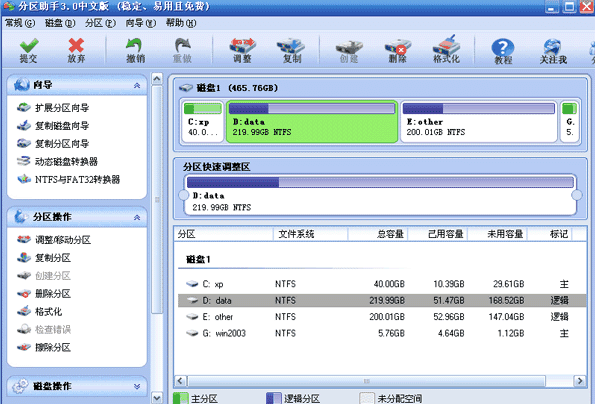
最后不要忘记点击工具栏上的“提交”按钮来执行真实的操作,另外您可以在主界面上看到等待执行的操作中有两个操作(蓝色框圈住的地方),如下图,即把这个操作保存到磁盘上。执行过程中可能需要花一会时间,所花时间的长短由分区中的数据的多小而定。这需要您耐心地等待,绝对不要强行终止程序。
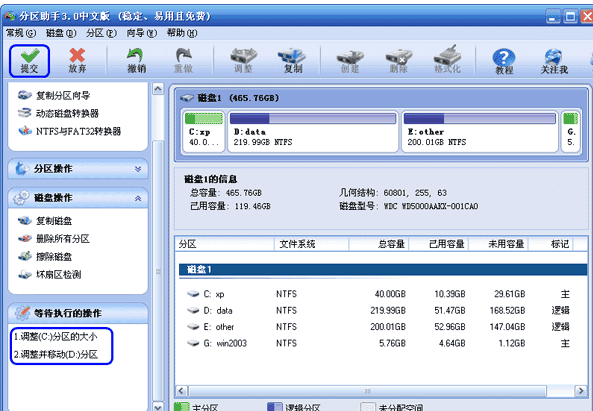
若缩小的是系统盘,分区助手可能会提示您电脑需要重启,这个操作需要在重启模式下执行,这时需要点击“是”以让程序在重启模式下完成这些等待执行的操作。由于重启模式没有语言库的支持,因此重启模式是英文语言。通常您只需要等待程序执行即可,在重启模式下执行完成后,电脑会自动的重启并进入Windows系统。
本文来自投稿,不代表闪电博客-科普知识-常识技巧网立场,如若转载,请注明出处http://www.tuosiweiyingxiao.cn/post/252712.html
免责声明:本文仅代表文章作者的个人观点,与本站无关。其原创性、真实性以及文中陈述文字和内容未经本站证实,对本文以及其中全部或者部分内容文字的真实性、完整性和原创性本站不作任何保证或承诺,请读者仅作参考,并自行核实相关内容。如有侵权联系删除邮箱1922629339@qq.com,我们将按你的要求删除










